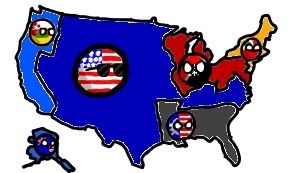Ok Metal 2 Horizons For Mac
- Ok Metal 2 Horizons For Mac 2017
- Ok Metal 2 Horizons For Mac Computers
- Ok Metal 2 Horizons For Mac Free
- Ok Metal 2 Horizons For Mac Os
It is possible to create your own landscapes for Stellarium. There are four types of landscape:
Horizon was created by WeMod to serve its millions of community members and gamers worldwide. Horizon is the #1 all-in-one modding tool in the world; Free and easy to use. Download now to maximize your gaming experience; Instantly get more hours of additional playtime from your games—even ones you thought you were done with. Forza Horizon 2 Mac OS X comes from PlaygroundGames developers and is a racing video-game. It has been made for Xbox One but we succeed to provide you the version for Mac OS X complete free and secure. Forza Horizon 2 is not just a simple racing game.
- Polygonal Method Using a text file with azimuths/altitudes.
- Single Fish-eye Method Using a fish-eye panorama image.
- Single Spherical Method Using a spherical panorama image.
- Multiple Image Method (also called “old style” landscapes) Using a series of images split from a 360° “strip” panorama image + a ground image.
Each landscape has its own sub-directory in <user directory>/landscapes or <installation directory>/landscapes. The name of the sub-directory is called the landscape ID. The sub-directory must contain a file called landscape.ini which describes the landscape type, texture filenames and other data. Texture files for a landscape should by put in the same directory as the landscape.ini file, although if they are not found there they will be searched for in the ../textures directory, allowing shared files for common textures such as the generic fog texture.
For example, the Moon landscape that is provided with Stellarium has the following files:
The landscape.ini file must contain a section called [landscape], which contains the details necessary to render the landscape (which vary, depending on the type of the landscape).
There is also an optional [location] section which is used to tell Stellarium where the landscape is in the solar system. If the [location] section exists, Stellarium can automatically adjust the location and observing conditions of the observer to match the landscape.
Contents
|
Polygonal Line Method
This is the technically simplest of the landscapes, but may be used to describe accurately measured horizon lines. The file that encodes horizon altitudes can also be used in all other landscape types. If present there, it will be used to define object visibility (instead of the opacity of the landscape photo textures) and, if horizon_line_color is defined, will be plotted.
There is a small caveat: Sometimes, there may appear vertical lines from some corners towards the zenith or the mathematical horizon, e.g. if there is a vertex including azimuth 0 or 180. If this irritates you, just offset this azimuth minimally (e.g., 180.00001).
The landscape.ini file for a polygonal type landscape looks like this (this example is based on the Geneve landscape which was borrowed from Cartes du Ciel and comes with Stellarium):
Where:
- name is what appears in the landscape tab of the configuration window.
- type identifies the method used for this landscape. “polygonal” in this case.
- author lists the author(s) responsible for images and composition.
- description gives a short description visible in the selection panel. The text will be superseded by optional
description.<lang>.utf8files. - polygonal_horizon_list is the name of the horizon data file for this landscape.
- polygonal_horizon_list_mode (optional) the two first columns in the list are numbers: azimuth and altitude or zenith distance, in either degrees or radians or gradians(gon). The value must be one of
azDeg_altDeg azDeg_zdDeg azRad_altRad azRad_zdRad azGrad_altGrad azGrad_zdGrad. Default: azDeg_altDeg - polygonal_angle_rotatez (optional, default=0) Angle (degrees) to adjust azimuth. This may be used to apply a (usually) small offset rotation, e.g. when you have measured the horizon in a grid-based coordinate system like UTM and have to compensate for the meridian convergence.
- ground_color (optional, default='0,0,0', i.e., black) Color for the area below the horizon line. Each R,G,B component is a float within 0.1.
- horizon_line_color (optional, default: invisible) used to draw a polygonal horizon line. Each R,G,B component is a float within 0.1.
- minimal_brightness (optional, default=-1, i.e. use preset landscape/minimal_brightness from global
config.ini) Some minimum brightness to keep landscape visible. - minimal_altitude (optional, default=-2) Some sky elements, e.g. stars, are not drawn below this altitude. Under certain circumstances you may want to specify something else here. (since V0.14)
Single Fish-eye Method
The Trees landscape that is provided with Stellarium is an example of the single fish-eye method, and provides a good illustration. The centre of the image is the spot directly above the observer (the zenith). The point below the observer (the nadir) becomes a circle that just touches the edges of the image. The remaining areas of the image (the corners outside the circle) are not used.
The image file should be saved in PNG format with alpha transparency. Wherever the image is transparent is where Stellarium will render the sky.
The landscape.ini file for a fish-eye type landscape looks like this (this example is based on the Trees landscape which comes with Stellarium):
Where:
- name is what appears in the landscape tab of the configuration window.
- type identifies the method used for this landscape. “fisheye” in this case.
- author lists the author(s) responsible for images and composition.
- description gives a short description visible in the selection panel. The text will be superseded by optional
description.<lang>.utf8files. - maptex is the name of the image file for this landscape.
- maptex_fog (optional) is the name of the fog image file for this landscape.
- maptex_illum (optional) is the name of the nocturnal illumination/light pollution image file for this landscape.
- texturefov is the field of view that the image covers in degrees.
- angle_rotatez (optional) Angle (degrees) to adjust azimuth.
- tesselate_rows (optional, default=20) If straight edges in your landscape appear broken, try increasing.
- tesselate_cols (optional, default=40) If straight edges in your landscape appear broken, try increasing.
- polygonal_horizon_list (optional) is the name of the (measured) horizon data file for this landscape.
- polygonal_horizon_list_mode (optional) the two first columns in the list are numbers: azimuth and altitude or zenith distance, in either degrees or radians or gradians(gon). The value must be one of
azDeg_altDeg azDeg_zdDeg azRad_altRad azRad_zdRad azGrad_altGrad azGrad_zdGrad. Default: azDeg_altDeg - polygonal_angle_rotatez (optional, default=0) Angle (degrees) to adjust azimuth. This may be used to apply a (usually) small offset rotation, e.g. when you have measured the horizon in a grid-based coordinate system like UTM and have to compensate for the meridian convergence.
- horizon_line_color (optional, default: invisible) used to draw a polygonal horizon line.
- minimal_brightness (optional, default=-1, i.e. use preset landscape/minimal_brightness from global
config.ini) Some minimum brightness to keep landscape visible. - minimal_altitude (optional, default=-2) Some sky elements, e.g. stars, are not drawn below this altitude. Under certain circumstances you may want to specify something else here. (since V0.14)
Single Panorama Method
This method uses a more usual type of panorama - the kind which is produced directly from software such as autostitch or Hugin (http://hugin.sourceforge.net/). The panorama file should be copied into the <config root>/landscapes/<landscape_id> directory, and a landscape.ini file created. The Moon landscape which comes with Stellarium provides a minimal example of the contents of a landscape.ini file for a spherical type landscape:
A more elaborate example is found with the Grossmugl landscape:
Where:
- name is what appears in the landscape tab of the configuration window.
- type identifies the method used for this landscape. “spherical” in this case.
- author lists the author(s) responsible for images and composition.
- description gives a short description visible in the selection panel. The text will be superseded by optional
description.<lang>.utf8files. - maptex is the name of the image file for this landscape.
- maptex_top (optional; default=90) is the altitude angle of the top edge.
- maptex_bottom (optional; default=-90) is the altitude angle of the bottom edge. Usually you will not require this, or else there will be a hole at your feet. ;-)
- maptex_fog (optional; default: no fog) is the name of the fog image file for this landscape.
- maptex_fog_top (optional; default=90) is the altitude angle of the top edge of the fog texture. Useful to crop away parts of the image to conserve texture memory.
- maptex_fog_bottom (optional; default=-90) is the altitude angle of the bottom edge.
- maptex_illum (optional; default: no illumination layer) is the name of the nocturnal illumination/light pollution image file for this landscape.
- maptex_illum_top (optional; default=90) is the altitude angle of the top edge, if you have light pollution only close to the horizon.
- maptex_illum_bottom (optional; default=-90) is the altitude angle of the bottom edge.
- angle_rotatez (optional, default=0) Angle (degrees) to adjust azimuth. If 0, the left/right edge is due east.
- tesselate_rows (optional, default=20) If straight edges in your landscape appear broken, try increasing. This is the number of rows for the maptex. Fog and illumination textures will have a similar vertical angle.
- tesselate_cols (optional, default=40) If straight edges in your landscape appear broken, try increasing.
- polygonal_horizon_list (optional) is the name of the (measured) horizon data file for this landscape. Can be used to query horizon transparency (for accurate object rising/setting times)
- polygonal_horizon_list_mode (optional) the two first columns in the list are numbers: azimuth and altitude or zenith distance, in either degrees or radians or gradians(gon). The value must be one of
azDeg_altDeg azDeg_zdDeg azRad_altRad azRad_zdRad azGrad_altGrad azGrad_zdGrad. Default:azDeg_altDeg - polygonal_angle_rotatez (optional, default=0) Angle (degrees) to adjust azimuth. This may be used to apply a (usually) small offset rotation, e.g. when you have measured the horizon in a grid-based coordinate system like UTM and have to compensate for the meridian convergence.
- horizon_line_color (optional, default: invisible) used to draw a polygonal horizon line.
- minimal_brightness (optional, default=-1, i.e. use preset landscape/minimal_brightness from global config.ini) Some minimum brightness to keep landscape visible.
- minimal_altitude (optional, default=-2) Some sky elements, e.g. stars, are not drawn below this altitude. Under certain circumstances (e.g. for space station panoramas where you may have sky below your feet, or for deep valleys/high mountains for efficiency, you may want to specify something else here. (since V0.14)
To save texture memory, since V0.13 you can trim away the transparent sky and define the angle maptex_top. Likewise, fogtex_top, fogtex_bottom, maptex_illum_top and maptex_illum_top. You should then stretch the texture to a full power of 2, like 4096x1024. The easiest method to create perfectly aligned fog and illumination layers is with an image editor that supports layers like the GIMP or Photoshop. Fog and Light images should have black background.
Multiple Image Method
The multiple image method works by having a 360 panorama of the horizon (without wasting too much texture memory with the sky) split into a number of smaller “side textures”, and a separate “ground texture”. This has the advantage over the single image method that the detail level of the horizon can be increased further without ending up with a single very large image file, so this is usable for either very high-resolution panoramas or for older hardware. The ground texture can be a lower resolution than the panorama images. Memory usage may be more efficient because there are no unused texture parts like the corners of the texture file in the fish-eye method. It is even possible to repeat the horizon several times (for purely decorative purpose). The side textures are indeed mapped onto curved (spherical ring or cylinder) walls, not flat sides as shown here.
On the negative side, it is more difficult to create this type of landscape - merging the ground texture with the side textures can prove tricky. The contents of the landscape.ini file for this landscape type is also somewhat more complicated than for other landscape types. Here is the landscape.ini file which describes the Guereins landscape:
Where:
- name is the name that will appear in the landscape tab of the configuration window for this landscape
- type should be “old_style” for the multiple image method.
- author lists the author(s) responsible for images and composition.
- description gives a short description visible in the selection panel. The text will be superseded by optional description.<lang>.utf8 files.
- nbsidetex is the number of side textures for the landscape.
- tex0 .. tex<nbsidetex-1> are the side texture file names. These should exist in the
../textures/landscapesdirectory in PNG format. - light0 .. light<nbsidetex-1> are optional textures. If they exist, they are used as overlays on top of the respective tex<..> files and represent nocturnal illumination, e.g. street lamps, lit windows, red dots on towers, sky glow by city light pollution, .. Empty panels don't have to exist. If you need your light pollution higher in the sky, you must use a spherical or fisheye landscape. (New feature, V0.13.1)
- nbside is the number of side textures
- side0 .. side<nbside-1> are the descriptions of how the side textures should be arranged in the program. Each description contains five fields separated by colon characters (:). The first field is the ID of the texture (e.g. tex0), the remaining fields are the texture coordinates (x0:y0:x1:y1) used to place the texture in the scene. If you want to use all of the image, this will just be
0:0:1:1. - groundtex is the name of the ground texture file. (This could also be a diagram e.g. indicating the mountain peaks!)
- ground [NO LONGER USED] used to be the description of the projection of the ground texture in the scene.
- fogtex is the name of the texture file for fog in this landscape. Note that for this landscape, accurate overlay of fog and landscape is only done if
calibrated=trueandtan_mode=true. - fog [NO LONGER USED] used to be the description of the projection of the fog texture in the scene.
- nb_decor_repeat is the number of times to repeat the side textures in the 360 panorama. (Photo panoramas should have '1' here)
- decor_alt_angle (degrees) is the vertical angular size of the textures (i.e. how high they go into the sky).
- decor_angle_shift (degrees) vertical angular offset of the scenery textures, at which height are the side textures placed.
- decor_angle_rotatez (degrees) angular rotation of the scenery around the vertical axis. This is handy for rotating the landscape so North is in the correct direction.
- ground_angle_shift (degrees) vertical angular offset of the ground texture, at which height the ground texture is placed.
- ground_angle_rotatez (degrees) angular rotation of the ground texture around the vertical axis. When the sides are rotated, the ground texture may need to be rotated as well to match up with the sides.
- fog_alt_angle (degrees) vertical angular size of the fog cylinder - how fog looks. Accurate vertical size requires
calibrated=true. - fog_angle_shift (degrees) vertical angular offset of the fog texture - at what height is it drawn. Accurate vertical placement requires
calibrated=true. - draw_ground_first if 1 the ground is drawn in front of the scenery, i.e. the side textures will overlap over the ground texture.
- calibrated (optional, not used in this file). New since 0.10.6: Only if true, decor_alt_angle etc. really work as documented above. The (buggy) old code was left to work with the landscapes already existing.
- tan_mode (optional, not used in this file). If true, the panorama image must be in in cylindrical, not equirectangular projection. Finding
decor_alt_angleanddecor_angle_shiftmay be a bit more difficult with this, but now (V0.13) works also with calibrated. A fog image created as overlay on the pano will be perfectly placed. - decor_angle_rotatez angular rotation of the scenery around the vertical axis. This is handy for rotating the landscape so North is in the correct direction. If 0, the left edge of
tex0is due east. - ground_angle_shift vertical angular offset of the ground texture, at which height the ground texture is placed. Values above -10 are not recommended for non-photographic content due to high distortion.
- ground_angle_rotatez angular rotation of the ground texture around the vertical axis. When the sides are rotated, the ground texture may need to be rotated as well to match up with the sides. If 0, east is up. if North is up in your image, set this to 90.
- fog_alt_angle vertical angular size of the fog texture - how fog looks.
- fog_angle_shift vertical angular offset of the fog texture - at what height is it drawn.
- draw_ground_first if 1 the ground is drawn before the sides, i.e. the side textures may overlap the ground texture if
ground_angle_shift > decor_angle_shift. - polygonal_horizon_list (optional) is the name of the (measured) horizon data file for this landscape. Can be used to query horizon transparency (for accurate object rising/setting times)
- polygonal_horizon_list_mode (optional) the two first columns in the list are numbers: azimuth and altitude or zenith distance, in either degrees or radians or gradians(gon). The value must be one of azDeg_altDeg azDeg_zdDeg azRad_altRad azRad_zdRad azGrad_altGrad azGrad_zdGrad. Default: azDeg_altDeg
- polygonal_angle_rotatez (optional, default=0) Angle (degrees) to adjust azimuth. This may be used to apply a (usually) small offset rotation, e.g. when you have measured the horizon in a grid-based coordinate system like UTM and have to compensate for the meridian convergence.
- horizon_line_color (optional, default: invisible) used to draw a polygonal horizon line.
- minimal_brightness (optional, default=-1, i.e. use preset landscape/minimal_brightness from global config.ini) Some minimum brightness to keep landscape visible.
- minimal_altitude (optional, default=-2) Some sky elements, e.g. stars, are not drawn below this altitude. Under certain circumstances you may want to specify something else here. (since V0.14)
A step-by-step account of the creation of a custom landscape has been contributed by Barry Gerdes. See Appendix Creating a Personalised Landscape for Stellarium.
landscape.ini [location] section
An example location section:
Where:
- planet Is the English name of the solar system body for the landscape.
- latitude Is the latitude of site of the landscape in degrees, minutes and seconds. Positive values represent North of the equator, negative values South of the equator.
- longitude Is the longitude of site of the landscape. Positive values represent East of the Greenwich Meridian on Earth (or equivalent on other bodies), Negative values represent Western longitude.
- altitude Is the altitude of the site of the landscape in meters.
- country (optional) Name of the country the location is in
- state (optional) Name of the state the location is in
- name (optional) Name of the location
Since 0.11, there are a few more optional parameters that can be loaded if the according switch is active in the landscape selection panel. If they are missing, the parameters do not change to defaults.
- light_pollution (optional) Light pollution of the site, given on the Bortle Scale (1: none .. 9: metropolitan). If negative or absent, no change will be made.
- atmospheric_extinction_coefficient (optional, no change if absent.) Extinction coefficient (mag/airmass) for this site.
- atmospheric_temperature (optional, no change if absent.) Surface air temperature (Degrees Celsius). Used for refraction. . Set to -1000 to explicitly declare 'no change'.
- atmospheric_pressure (optional, no change if absent.) Surface air pressure (mbar; would be 1013 for 'normal' sea-level conditions). Used for refraction. Set to -2 to declare 'no change', or -1 to compute from altitude.
- display_fog (optional, -1/0/1, default=-1) You may want to preconfigure setting 0 for a landscape on the Moon. Set -1 to declare 'no change'.
Making a Multi panel Panorama
This is the only way to get a high resolution panorama and although this procedure is based on the Microsoft Windows System the basics will apply to any platform that can run the programs mentioned or similar programs on the preferred system. If you want a high resolution this is the only method to use.The first thing needed for a personalised landscape to superimpose on the horizon display is a 360° panorama with a transparent background. To make this you will need the following:
- A digital camera on a tripod or stable platform
- A program to convert the pictures into a 360° panorama
- A program to remove the background and convert the panorama into about 8 square pictures in PNG format for insertion into Stellarium as the sides and if possible a similar square picture of the base you are standing on to form the ground. This last requirement is only really possible if this area is relatively featureless as the problem of knitting a complex base is well nigh impossible.
- Patience. (Maybe a soundproof room so that the swearing wont be heard when you press the wrong key and lose an hours work)
The Camera
Digital cameras are easy and cheaply available these days so whatever you have should do. One mega-pixel resolution is quite sufficient.
The camera needs to be mounted on a tripod so that reasonably orientated pictures can be taken. Select a time of day that is quite bright with a neutral cloudy sky so there will be no shadows and a sky of the same overall texture. This will make it easier to remove later. The pictures were all saved in the JPG format which was used as the common format for all processes up to the removal of the background.
With a camera that takes 4:3 ratio pictures I found 14 evenly spaced pictures gave the best 360° panorama in the program I used to produce it.
Processing into a Panorama
This is the most complicated part of the process of generating the panorama. I used two separate programs to do this. Firstly I used The Gimp to re size the panels to 1024x768 and so make them easier to handle in the panorama program.
When I had my 14 processed pictures I inserted them into the panorama program. I first used a program called the Panorama Factory. Version 1.6 is a freebee that works well and can be downloaded from the internet - a Google search will find it. I later used version 3.4 that is better and cost about $40 off the Internet. This program has many options and can be configured to suit most cameras and can make a seamless 360° panorama in barrel form that will take a highly trained eye to find where the joins occur.
The resulting panorama was then loaded into The Gimp and trimmed to a suitable size. Mine ended up 14024 x 1601 pixels. I trimmed the vertical size to 1024 by cutting back then stretched the 14024 to 14336 pixels, with almost no distortion, that would allow cutting into 14 1024 x1024 pictures at a later date. If the height of the panorama had been greater I could have made fewer pictures and so shown more of the foreground. See figure [fig:panorama360].
If you have prominent foreground items like posts wires etc. that occur in adjacent pictures the panorama program will have difficulty in discerning them because of the 3D effect and may give double images. I overcame this by painting out the offending item by cut and paste between the two pictures. Quite easy with a little practice using the zoom in facility and I found the MSpaint program the easiest to do this in.
Removing the background to make it transparent
This is the most complex part of the process and requires a program that can produce transparency to parts of your picture, commonly called an alpha channel. Two programs I know of will do this. The very expensive and sophisticated Adobe Photoshop and a freebee called The Gimp. I used photoshop to cut the full panorama into 1024 x 1024 textures because it was the easiest to do accurate cutting but it can be done in TheGimp as well.
I first used Photoshop to produce the alpha channel because it was the only way I knew but I now use the GIMP as it is much easier to process the individual textures than removing the background from the full panorama.
- Load the 1st section into TheGimp
- Next create a new empty picture 1024 x 1024 then use the advanced tab to make the background color transparency. Copy the original texture onto this new picture base so that it exactly fits the frame then select layer from the menu and press anchor. This will create a new picture with with an alpha channel. By using the select by color and lasso etc cut out the parts you don't want this will expose the checkerboard background. When you are happy with the removal save the texture in *.png format to preserve the alpha layer.
- Do the same with the remaining pictures to make all the components of the landscape.
- Make a new directory for the landscape. This should be a sub-directory of either the <user directory>/landscapes or <installation>/landscapes directory. The name of the directory should be unique to your landscape, and is the landscape ID. The convention is to use a single descriptive word in lowercase text, for example gueriens. Place your pictures your new directory.
- In your new landscape directory, create a new file called landscape.ini file (I used wordpad). Add a line for the [landscape] section. It's probably easiest to copy the landscape.ini file for the Gueriens landscape and edit it. Edit the name Guereins in every instance to the name you have given your landscape. Don't forget to make the number of tex entries agree with the number of your pictures. If you haven't made a groundtex picture use one of the existing ones from the file or make a square blank picture of your own idea. Because I took my pictures from the roof of the house I used an edited picture of the roof of my house from Google Earth. It was pretty cruddy low resolution but served the purpose.
- Next you need to orientate your picture North with true North. This is done roughly by making the arrangement of side1 to siden suit your site as close as possible. Now you need to edit the value of decor_angle_rotatez to move your landscape in azimuth. Edit decor_alt_angle to move you landscape in altitude to align your visible horizon angle. Edit ground_angle_rotatez to align your ground with the rest of the landscape. Leave the other entries they are suitable as is.
After re-starting Stellarium, your landscape will appear in the landscape folder of the main menu , and can be selected as required.
Making a Spherical Panorama

A simpler method of making a panorama is to use the spherical method. These can be made to create the full panorama using the program Autostitch. The big advantage of the spherical panorama is that it does not need a ground panel. However the drawback with the Spherical panorama is that few computer video cards will reproduce a panorama larger than 4096 x 2048 pixels and many will not do better than 2048 x 1024 pixels
The Autostitch program is quite easy to use. Make sure your panorama shots take the ground almost up to your feet and follow the instructions in the readme file.link title When the panorama is finished it will be in *,jpg format. This will need to be converted to a *.png with transparent background (alpha layer) and have the sky removed. This can be done in TheGimp as in the multi-panel type. When the sky is removed make sure you save the landscape in *.png format.
My computer will only do 2048 by 1024, If I try to load a larger type I just get a white screen. With this problem I used the following procedure to make the spherical into a four panel multi-panel landscape with a very effective ground that matched well
Converting a Spherical Panorama into a Multi Panel
Most computers with standard video cards will not display spherical panoramas larger than 4096 x 2048 and some will not even go beyond 2048 x 1024. This makes rather poor resolution panaoramas. OK for planets but not very pretty for your local environment. If the panorama can have a horizontal section cut out that can keep the detail within a 1024 vertical boundary it is ideal for processing into 1024 x 1024 sections. When you have the sections proceed as with the previous description
I made the egarden into a 4096 x 1024 quite easily because there was a lot of blank space above the horizon. This would allow 4 panels 1024 x 1024 pixels.in fact if I had a 8192 x 4096 panorama I could have made it into 8 1024 x 1024 panels. This would have given me quite a high resolution horizon
- Load the sections into TheGimp and process them into 1024 x 1024 textures with alpha layers as before.
- Next use a 2048 x 1024 version of the panorama in Stellarium. Drag the screen around so it produces a centralised picture on the Stellarium screen of the ground at the highest resolution possible and take a screen shot. This screen shot can be then processed into a quite effective ground texture in TheGimp that can be adjusted to match the rest of the panorama.
- Make a new directory etc. for the landscape.
- You can make it fit using the variablein the landscape.ini file decor_alt_angle=xx decor_angle_shift=xx and decor_angle_rotatez=xx.Then the ground can be matched with ground_angle_shift=xx and ground_angle_rotatez=xx.
- Make sure the draw_ground_first=1 to ensure that the main panorama overplays the ground
After re-starting Stellarium, your landscape will appear in the landscape tab of the main menu, and can be selected as required.
Ok Metal 2 Horizons For Mac 2017
When the panorama is finished it will be in *.jpg format. It will need to be converted to a *.png with transparent background (alpha layer) and have the sky removed. This is done in TheGimp as in the multipanel type. When the sky is removed make sure you save the landscape in *.png format.
The drawback with the spherical panorama is that few computer video cards will reproduce a panorama larger than 4096 x 2048 pixels in Stellarium and many will not do better than 2048 x 1024 pixels.
My computer will only do 2048 by 1024, If I try to load a larger type I just get a white screen. With this problem I used the following procedure to make the spherical into a four panel multi panel landscape with a very effective ground that matched well.
Making a Fish eye Panorama
This sort of panorama needs a very expensive fisheye lens on your camera. It is really only practical for a planetarium display to give a simple more or less silouette landscape where the ground is completely obscured. It can only be used with quite small pictures of no more than 1024 x 1024 pixels. Once you have your fisheye texture it must still be processed in TheGimp to remove the sky and convert into an alpha layer texture
The sample supplied with Stellarium is called trees. The horizon needs to be identified and the picture sized so that the panorama above the horizon is sited to be about 80% of the total extent and the the balance of the border filled with a dark colour right up to the horizon. Hwh troubleshooting manual. This will make the horizon in your landscape at 0 degrees.
Ok Metal 2 Horizons For Mac Computers
It is possible to make a synthetic fisheye texture using the same method as making a ground from a spherical panorama but it is hardly worth the trouble as even a simple 2048 x 1024 pixel sperical will give a far better result.
Ok Metal 2 Horizons For Mac Free
We provide an easy-to-use, high-performance system at the lowest possible price. We do this by selling industry-leading technology through the Internet, eliminating all the markups that are built into the cost of other machines. Our customers understand what matters most and know what to look for in this type of system. Don’t get mired down with other costly, confusing or junky machines. Get up and going now with GoTorch!
GoTorch is the ultimate entry-level machine that is ready to use. It is compact and portable, yet it can cut material of any size. It also makes an ideal kit for building your own high-end machine, whether you simply provide a frame to support the material or expand the size and capabilities of the machine for another application. No other machine gets you close to the same quality and capabilities for the price!
Ok Metal 2 Horizons For Mac Os
Go with GoTorch
Go affordably - less expensive than anything comparable
Go easily - easier to learn and use
Go now - a complete system that is ready-to-go
Go fast - high performance machine makes better parts faster
Go anywhere - compact and portable machine fits anywhere and goes anywhere
Go to the next level - expandable to bigger sizes and flexible for other uses