Undo In Sticky Notes
Sticky Notes is a popular Windows desktop application that allows you to make different notes and access them whenever you want. However, just like any other type of content, there is a possibility of losing your important notes. In such cases, you will need a reliable way to recover sticky notes on your computer.
Method 1. Recover Sticky Notes on Windows 10/8.1/8/7/XP
1Recover Sticky Notes on Windows 10/8.1/8/7/XP
Click 'Start' button and type 'sticky notes' in search box to open the sticky note. Click the '+' button so as to create a new sticky note. You can type information on the sticky note. Right click the sticky note in the taskbar and click 'Close window' option to close the sticky note. Sticky notes made their debut with Windows Vista and since then became one of the favorite features of Windows users. For those of you who have been unaware of this feature, Sticky Notes are small yellow or differently colored squares that you can type text into and place them on your desktop to remind you of tasks you have to do; exactly like sticky notes in our real life. Step 1 To start with, open the Run prompt on your system by pressing the Windows and R key at the same time. Step 2 Open the Sticky Notes folder by running the command '%AppData% Microsoft Sticky Notes '. You can also view the.
- Sticky Notes are also present in Windows 10, 8 and 7. Here’s a sticky note for example. Notice the “X” mark on the top right corner of the Sticky Note? Clicking on this mark will not only remove the sticky note from your desktop but will do away with the note and its content for good. The note is now deleted.
- Click 'Start' button and type 'sticky notes' in search box to open the sticky note. Click the '+' button so as to create a new sticky note. You can type information on the sticky note. Right click the sticky note in the taskbar and click 'Close window' option to close the sticky note.
One of the best ways to recover deleted files (including Sticky Notes) is to use a data recovery software. A data recovery software can help you recover your lost files quickly and safely. It's much more simple than any manual methods. iMyFone AnyRecover is one of such powerful and easy to use software. This powerful recovery software has six modes, making the sticky notes recovery highly convenient for you.
FeaturesRecover virtually any kind of file, including documents, videos, archives, Sticky Notes, music, photos, and more.
Recover your Sticky Notes regardless of how they got deleted, such as system crash, hard drive format, virus/malware attack, hardware failure, etc.
Preview your Sticky Notes before recovering them. This feature makes selective data recovery easier.
100% safe. When you recover files via AnyRecover, your existing data remains untouched so there is no risk of data overwriting.
Free trial version is great for testing the capabilities of the software before buying the full version.
Steps to Recover Deleted Sticky Notes
Step 1. First, download AnyRecover from the following link.
Step 2. When the software is ready to use, select the location for scanning.
Step 3. After the location is selected, hit “Start” button to start the scanning process.
Step 4. It will show all your deleted files after scanning, choose what you want and click on 'Recover' button to get your deleted Sticky Notes back.
Pros:
You can preview your lost sticky notes before recovering them.
The process is as easy as 1-2-3 and can be finished within a few minutes.
Cons:
The free trial version only allows users to recover 3 files for free.
2Recover with StickyNotes.snt File
This is another method to recover deleted Sticky Notes. Although it is relatively time-consuming process, it may help you recover the notes you want with ease. The process is pretty easy.
Steps to Recover Deleted Sticky Notes
Step 1. On your Windows PC, open the Run prompt using Windows key + R key at the same time.
Step 2. Once it is opened, run this command “%AppData%MicrosoftSticky Notes” to open the Sticky Notes folder.
Step 3. Now find the StickyNotes.snt file in this folder. This file contains information about the deleted notes. Once you have found it, right-click on it and open it via a text editor like Notepad, WordPad, MS Word, etc.
Step 4. The editor you use to open the file will ask you to decode it. Use the on-screen instructions to proceed.
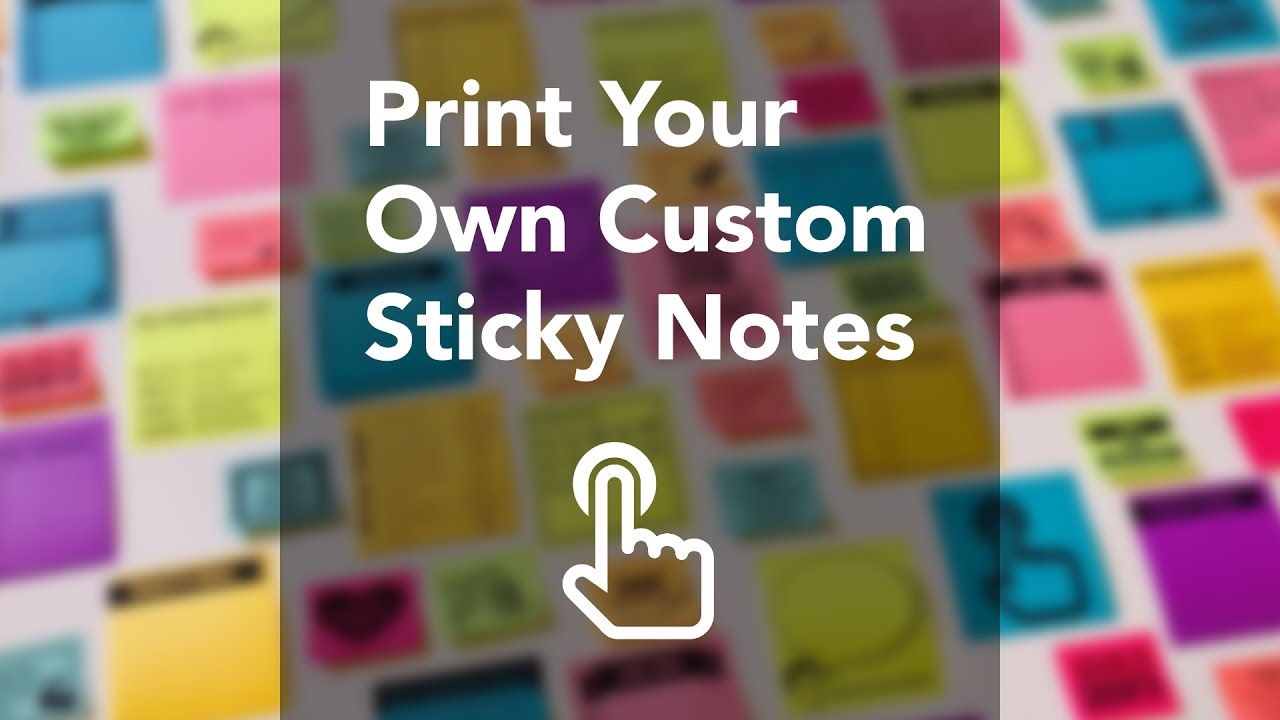
Step 5. Next, filter your data manually as it would be a cipher text. Once you do this, you will be able to recover your desired Sticky Notes.
Cons:
The process is a bit complicated and time-consuming.
Bonus Tip 1: Back Up Sticky Notes to Avoid Data Loss
To avoid the frustration of having to recover your accidentally deleted Sticky Notes, you should create backups. Windows allows you to back up and restore your Sticky Notes. The process to do this is quite easy.
Step 1. Open the Run command and paste this to navigate to the folder: %LocalAppData%PackagesMicrosoft.MicrosoftStickyNotes_8wekyb3d8bbweLocalState
Step 2. Next, find and copy the plum.sqlite file and paste the file to your desired folder for backup.
Undo In Sticky Notes
Bonus Tip 2: Enable Delete Confirmation for Sticky Notes
How To Restore Sticky Notes
Since accidental deletion is the primary cause behind the loss of important Sticky Notes, it is recommended that you enable delete confirmation for Stick Notes to decrease the risks of data loss.
Step 1. Open the Registry Editor on your computer.
Step 2. Once it is opened, navigate to Current user > Software > Microsoft > Windows > Current Version > Applets and then find the Sticky Notes folder.
Best Desktop Sticky Notes
Step 3. Click on that folder and change the value of PROMPT_ON_Delete from 0 to 1. Sims 4 wall lights. You can do this by double-clicking on the value. After this, delete confirmation for Sticky Notes will be enabled.